リンクフォームを作成・共有する
作成前の事前設定について
リンクフォーム全体の設定は、店舗>決済フォーム>リンクフォーム設定から行えます。
(リンクフォーム決済時に使用するアプリトークンの指定、表示させる決済手段/お客様情報入力欄/言語の指定、デザインの設定など)
詳しくは、こちらをご覧ください。
リンクフォームを作成する
サイドバーメニューから「リンクフォーム」に移動し、「+新規作成」をクリックします。
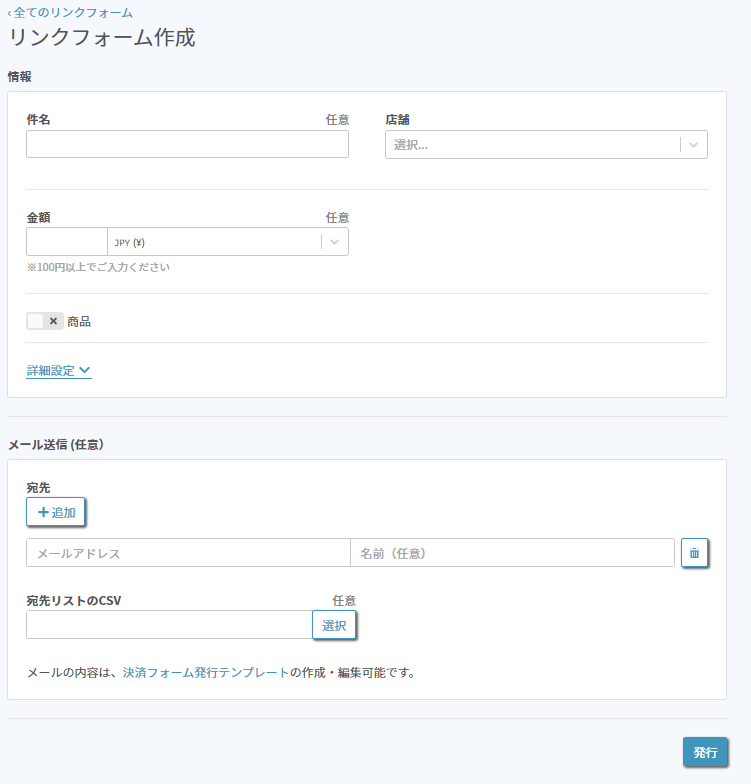
「新しいリンクフォーム」画面に移動したら、「件名」にリンクフォーム名を入力します。複数店舗をお持ちの方は、該当する店舗も選択してください。
基本的な課金の設定
「金額」欄に課金額を入力してください。
商品を選択する場合
[商品]をONにすると、事前に登録した商品を追加することができます。金額や支払いの設定する手間を省いてリンクフォームを作成することができます。
・都度決済の商品では個数の選択、複数の商品を追加することができます。
・定期課金の商品は個数の選択、複数の商品を追加はできません。
選択した商品と個数、送料はリンクフォームのご注文内容に記載されます。
登録されていない商品を追加
[商品]をONにしている状態でこの項目をONにすると、そのリンクフォームのみで利用できる都度決済の商品を作成できます。登録はされず、別のリンクフォームではその商品を使うことはできません。また、事前に登録した商品との併用はできません。
カード登録のみを設定する
顧客のカード情報を支払いなしで保存したい場合は、「金額」項目を空欄にした上で、「詳細設定」「カード登録」をオンにしてください。
セキュリティコードを利用する運用の場合、同時にCVV認証をオンにする必要があります。
定期購入の設定
- 「詳細設定」を開く
- 「ご注文の内容」にある「定期課金」をオンにする
- 「定期課金金額」を入力する
その他、課金間隔、初回課金金額(任意)、定期課金金額、次回課金日を設定することができます。
その他の詳細設定(任意)
「詳細設定」では、作成するリンクフォームの有効期限を設定できます。また、メタデータを追加することで、決済に特定の情報を付与することができます。
メールを直接送信する(任意)
※ご利用にはオプション契約が必要となります
作成したリンクをすぐに顧客へ送信したい場合は、「宛先」の下にある「追加」ボタンをクリックして、左側の入力欄からメールアドレスを追加してください。1つのメールアドレスにつき、1通のメールが送信されます。
各入力が終わったら、「発行」をクリックします。するとフォームが作成され、任意でメールアドレスを入力している場合はメールが送信されます。宛先リストのCSVをアップロードすれば、記載されているメールアドレスへ一括で送信することもできます。
発行したリンクを共有する
リンクフォームを作成したら、3つの方法で顧客と共有することができます。
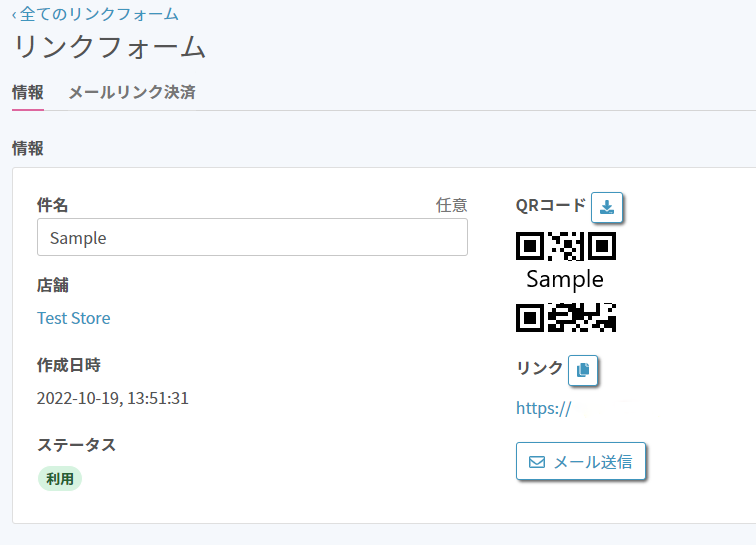
- QRコードをダウンロードする
- リンクをコピーする
- 「メール送信」から、電子メールで直接リンクを送信する
※ご利用にはオプション契約が必要となります
これらの機能には、リンクフォーム発行後の画面、またはリンクフォーム一覧の詳細情報からアクセスできます
発行したリンクをメールで送信する
「メール送信」からメールリンクを電子メールで送信すると、「メールリンク決済」から送信先でリンクを利用した支払いが行われたかどうかを追跡することや、メールを再送信することができます。
「追加」をクリックし、左側のテキスト入力欄にメールアドレスを追加することで、複数のメールを同時に送信できます。なお、1つのメールアドレスにつき1通のメールが送信されます。
デフォルトでは、システムが設定したテンプレートを使ってメールが送信されますが、「通知メールテンプレート」ページで「決済フォーム支払い発行通知」テンプレートを作成することで、独自のものを使用することもできます。
※メール送信機能のご利用にはオプション契約が必要となります。
